GTA 3 · Installation de véhicule - Selon l'auteur
Les auteurs précisent très souvent à la place de quel véhicule du jeu leur création doit être installée, ne serait-ce que par le nom qu’ils donnent à leurs fichiers. Suivons les consignes de l’auteur et installons sa création sans renommer les fichiers téléchargés.
Pour l’exemple, choisissons d’installer une voiture téléchargée dont les fichiers sont “infernus.dff”, “infernus.txd” et “infernus.col”.
L’installation du modèle 3D : le fichier .dff
Si ce n’est déjà fait, téléchargez et installez IMGtool 1.3.
Lancez le programme. Faites “FileOpen” et recherchez le fichier “gta3.img” (situé par défaut dans C:\Program files\Rockstar Games\GTAIII\models) :
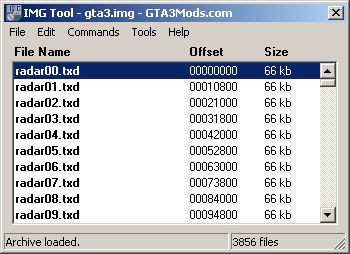
Recherchez dans la liste la voiture du jeu que vous souhaitez remplacer. Pour notre exemple, faites “Edit/Find” et saisissez “infernus”, puis cliquez sur “suivant” jusqu’à trouver le fichier “infernus.dff” :
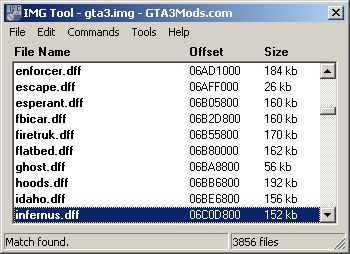
- Faites “Command/Extract” afin de sauvegarder le modèle 3D du modèle original (ici l’Infernus), et sélectionnez le dossier où vous voulez stocker ces fichiers.
- Faites “Command/Delete” afin de supprimer le modèle 3D du modèle original (ici l’Infernus) du fichier “gta3.img”.
- Faites “Command/Add” et recherchez sur votre disque dur le fichier .dff du véhicule téléchargé (ici : “infernus.dff” ).
Le modèle 3D de votre nouveau véhicule est installé.
L’installation des textures : le fichier .txd
Lancez le programme IMGtool 1.3. Faites “File/Open” et recherchez le fichier “txd.img” (situé par défaut dans “C:\Program files\Rockstar Games\GTAIII\models”).
Recherchez dans la liste la voiture du jeu que vous souhaitez remplacer. Pour notre exemple, faites “Edit/Find” et saisissez “infernus”, puis cliquez sur “suivant” jusqu’à trouver le fichier “infernus.txd” :
- Faites “Command/Extract” afin de sauvegarder les textures du modèle original (ici l’Infernus), et sélectionnez le dossier où vous voulez stocker ces fichiers.
- Faites “Command/Delete” afin de supprimer les textures du modèle original (ici l’Infernus) du fichier “gta3.img” (ou “txd.img”).
- Faites “**Command/Add”** et recherchez sur votre disque dur le fichier .txd du véhicule téléchargé (ici : “infernus.txd”).
Les textures de votre nouveau véhicule sont installées.
Installer les lignes de Default.ide, handling.cfg et Carcols.dat fournies
Ces fichiers sont à ouvrir avec le bloc-notes Windows ou tout autre éditeur de texte (Wordpad, Word…). Faites une sauvegarde de ces fichiers avant modifications en les copiant dans un dossier de votre choix.*
Les lignes du fichier default.ide
Les lignes du fichier “default.ide” (situé par défaut dans “C:\Program files\Rockstar Games\GTAIII\data”). Voici la ligne de default.ide originale de l’Infernus dans GTAIII :
101, infernus, infernus, car, INFERNUS, INFERNS, executive, 10, 6, 0, 160, 0.7
Tout d’abord, vérifiez la ligne fournie…
Si l’avant-dernière valeur de la ligne (ici 160) est comprise entre 237 et 256 (ou égale à 249), cette ligne est prévue pour GTA : Vice City et ne doit pas être utilisée dans GTA 3. Dans ce cas remplacez uniquement la dernière valeur de la ligne originale du véhicule du jeu (ici 0.7) par la dernière valeur de la ligne fournie avec le véhicule téléchargé : ceci correspond à la taille des roues.
Si l’avant-dernière valeur de la ligne (ici 160) est 89, il vous faut installer le Dmagic Wheel mod pour pouvoir utiliser la ligne.
Si la ligne fournie ne correspond pas aux descriptions ci-dessus, remplacez la ligne du véhicule (ici “Infernus”) par la ligne fournie avec le véhicule téléchargé (et qui doit impérativement concerner l’Infernus).
Quittez en sauvegardant vos changements. Le default.ide original du véhicule original (ici l’Infernus) est maintenant adapté au véhicule téléchargé.
Les lignes du fichier handling.cfg
Les lignes du fichier “handling.cfg” (situé par défaut dans “C:\Program files\Rockstar Games\GTAIII\data”). Voici la ligne de handling originale de l’Infernus dans GTA : Vice City :
INFERNUS 1600.0 2.0 4.4 1.1 0.0 0.0 -0.3 70 1.1 0.82 0.53 5 240.0 25.0 R P 11.0 0.52 0 30.0 2.2 0.1 0.30 0.9 95000 0.25 -0.14 0.5 8181 0 1
Tout d’abord, vérifiez la ligne fournie…
Repérez le nombre indiquant la “monetary value” sur cette ligne de handling : c’est une valeur en général importante (ici : 95000). Après cette valeur, on remarque 3 valeurs sur la ligne (ici : 0.25 -0.14 0.5 ), avant les “flags” de fin de ligne (ici 8181 0 1). Vérifiez bien que 3 colonnes séparent, comme dans le cas présent, la “monetary value” des “flags” : si vous comptez 4 valeurs, la ligne de handling correspond à GTA : Vice City et ne doit pas être intégralement recopiée dans le handling de GTA 3.
Si la ligne fournie ne correspond pas à la description ci-dessus, remplacez la ligne originale du véhicule du jeu (ici “Infernus” ) par la ligne fournie avec le véhicule téléchargé.
Si d’autres lignes de handling.cfg sont à modifier (pour les bateaux, les motos et les appareils volants), cherchez et remplacez la ligne originale par celle fournie, en vérifiant que le nombre de paramètres de la ligne correspond.
Quittez en sauvegardant vos changements. Le handling.cfg original du véhicule original (ici l’Infernus) est maintenant adapté au véhicule téléchargé.
Les lignes du fichier “carcols.dat
Les lignes du fichier “carcols.dat” (situé par défaut dans “C:\Program files\Rockstar Games\GTAIII\data”). Voici la ligne de Carcols originale de l’Infernus dans GTAIII :
infernus, 10,73, 12,74, 42,75, 50,73, 57,74, 61,75, 54,73, 13,74
Remplacez simplement la ligne originale du véhicule (ci-dessus pour l’exemple) par celle fournie avec le téléchargement. Il n’est pas nécessaire qu’il y ait le même nombre de valeurs sur les lignes ancienne et nouvelle : la seule chose à vérifier est que les valeurs soient deux-à-deux et qu’une virgule suive chaque nombre sauf le dernier de la ligne.
Si d’autres valeurs, en plus d’une simple ligne, sont proposées avec le véhicule pour le fichier “Carcols.dat”, c’est que le véhicule nécessite l’utilisation de nouvelles couleurs. Suivez alors les instructions fournies dans le “Readme” de l’auteur et ajoutez ces nouvelles couleurs à la suite de cette ligne : 65,69,76 # 94 dark5 dark.
Quittez en sauvegardant vos changements. Les couleurs originales du véhicule original (ici l’Infernus) sont maintenant adaptées au véhicule téléchargé.
L’installation des fichiers de collision : .col
Si ce n’est déjà fait, téléchargez COLLeditor.
Lancez le programme. Faites “File/Load” et recherchez le fichier “vehicles.col” (situé par défaut dans “C:\Program files\Rockstar Games\GTAIII\models\coll”) :
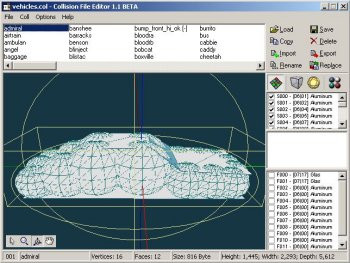
Recherchez dans la liste la voiture du jeu que vous souhaitez remplacer. Pour notre exemple, cherchez “infernus” et sélectionnez ce fichier :
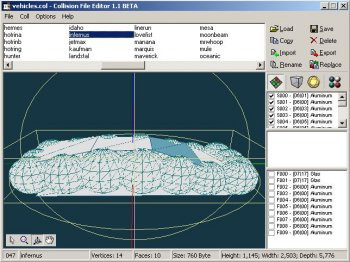
-
Faites “Export” afin de sauvegarder le fichier de collision du modèle original (ici de l’Infernus), et sélectionnez le dossier où vous voulez stocker ce fichier.
-
Faites “Replace” et recherchez sur votre disque dur le fichier .col du véhicule téléchargé. Une fois sélectionné, cliquez sur le fichier proposé puis sur “Replace” (même si le fichier ne porte pas le même nom) :
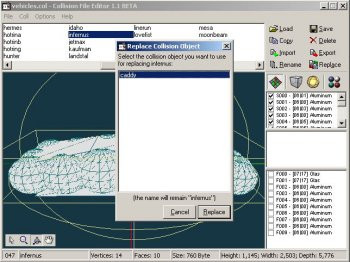
Fermez le logiciel et répondez “oui” à chacune des questions des deux fenêtres apparaissant successivement.
Le Fichier de collision de votre nouveau véhicule est installé.
Si le fichier de collision fourni avec le véhicule téléchargé est “vehicles.col”, remplacez le fichier original par celui fourni avec le téléchargement. Si vous avez déjà modifié certains fichiers de collision et voulez conserver ces modifications, exportez le fichier de collision du véhicule téléchargé dans le fichier “vehicles.col” fourni avec le téléchargement à l’aide de COLLeditor et faites la manipulation décrite ci-dessus pour l’installer.
L’installation des sons des véhicules (bruits du moteur…)
Pour ceci, rendez-vous ici : Installation de sons dans GTA 3.
L’installation des roues des véhicules (comprises dans le modèle 3D du véhicule ou à part)
Pour ceci, rendez-vous ici : Installation de roues dans GTA 3.